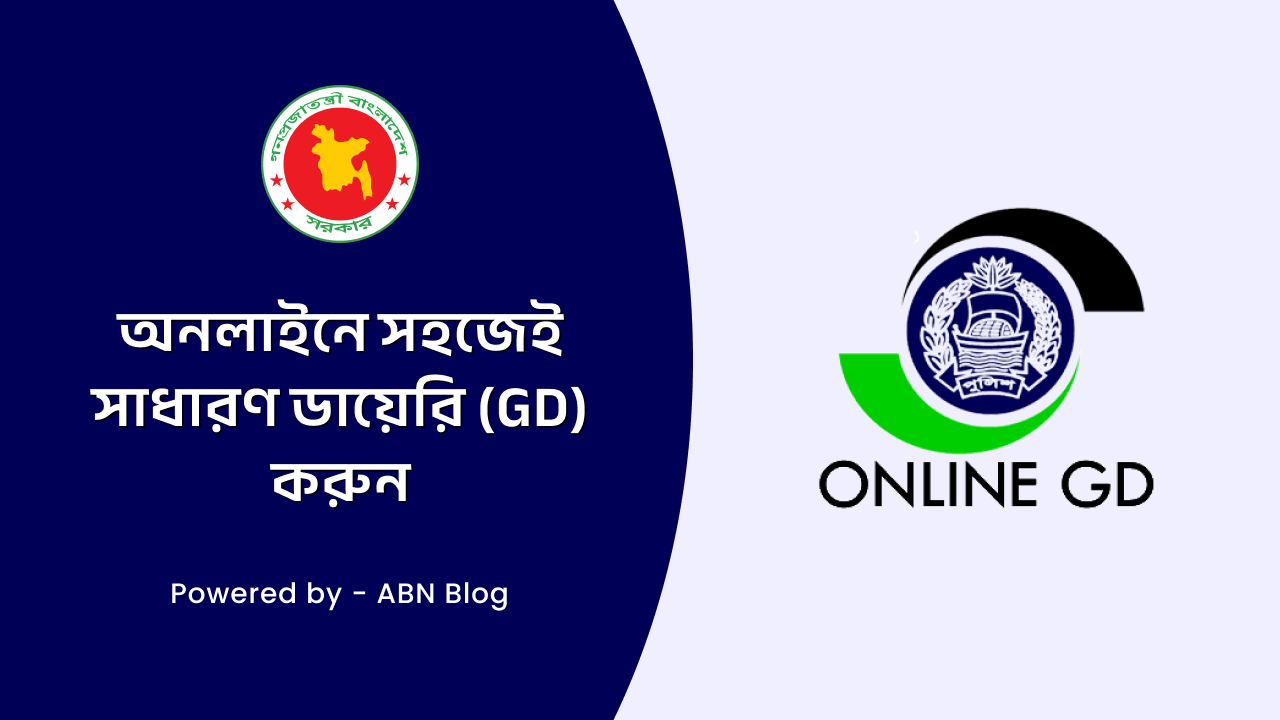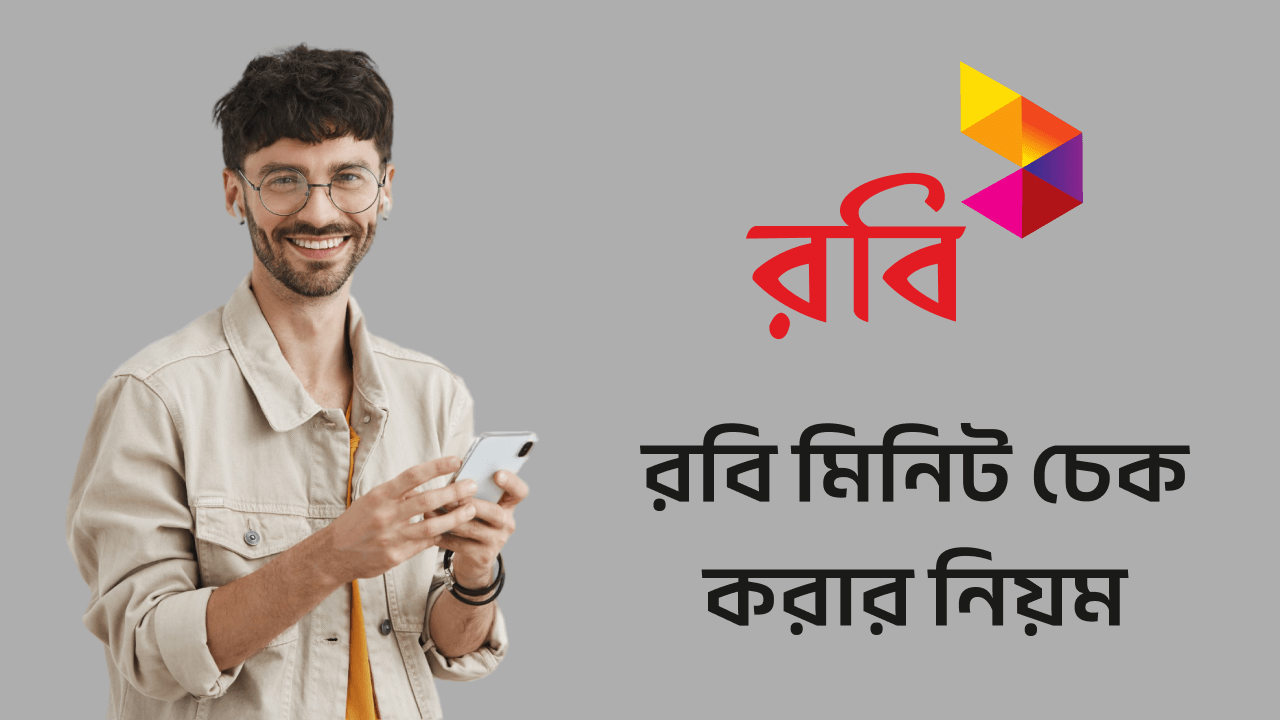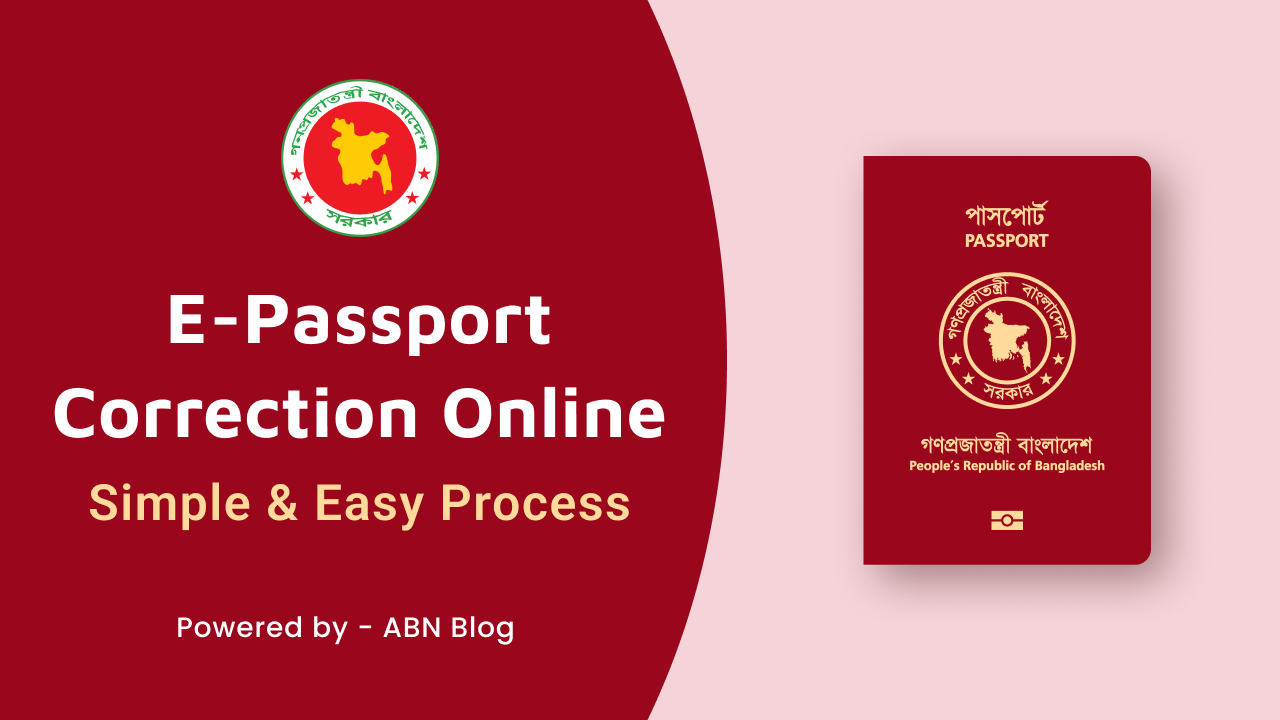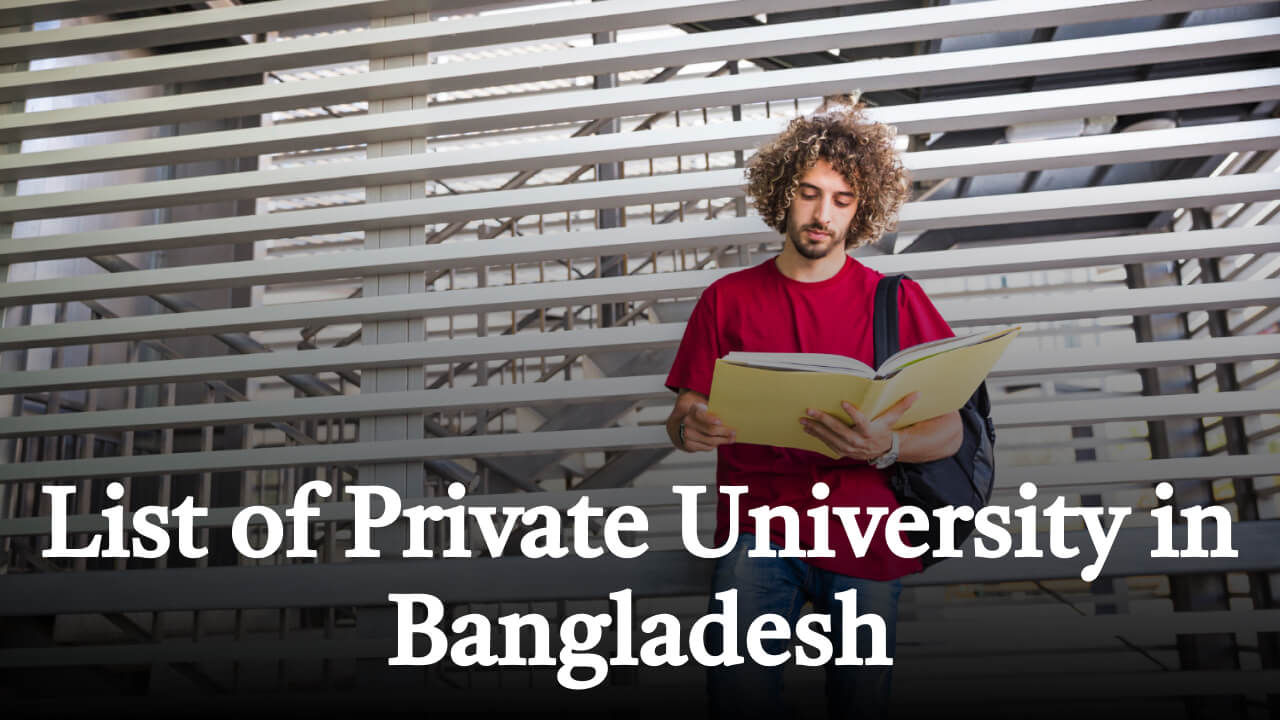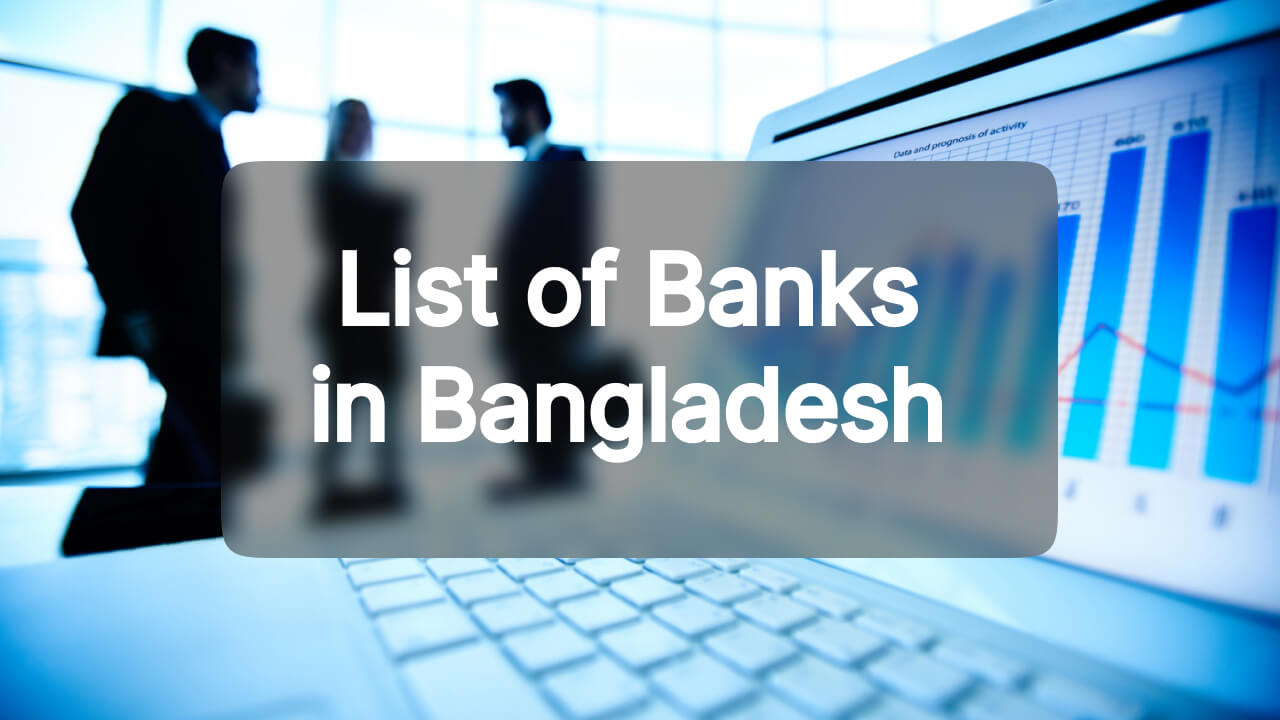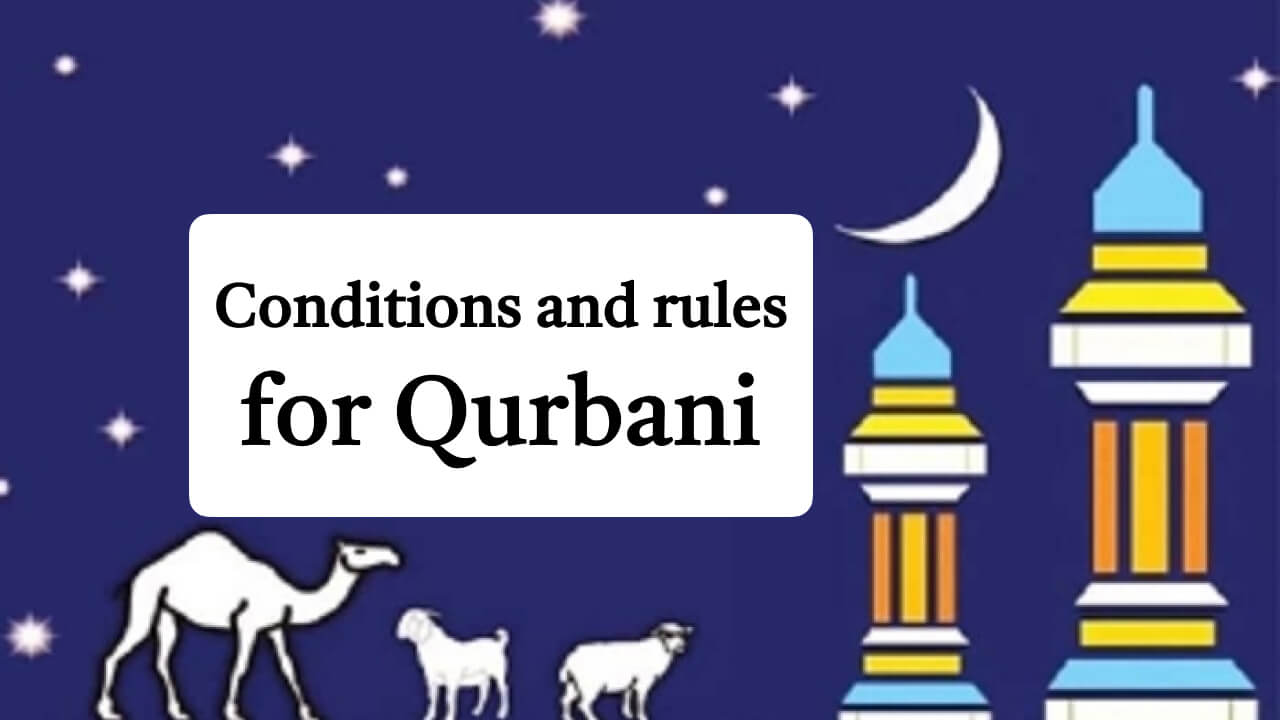You can manage your all smart home devices from the Google Home app which works as the control center. Google Home is only available on Android and iOS devices. But, Do you want to use the Google Home app for PC? then this article is for you. In this article, we guide you on how to Download and Install Google Home on your Windows 10/8/7 PC.
What is Google Home?
The Google Home app is a mobile application developed by Google that allows users to control their Google Home smart speakers and other compatible smart home devices. The app enables users to set up and manage their devices, create custom routines and schedules, stream music, and even make voice calls. It also integrates with other Google services like Google Assistant, Chromecast, and Nest, providing users with a seamless smart home experience. The Google Home app is available for both Android and iOS devices and can be downloaded for free from the respective app stores.
Features of Google Home
The Google Home app has many powerful tools that offer a range of features for users to control and manage their smart home devices easily.
Device setup and management
The Google Home app allows users to set up and manage their Google Home smart speakers, Chromecast, and other compatible smart home devices. Users can add or remove devices, configure their settings, and even create custom groups for seamless control.
Voice control
The app enables users to control their smart home devices using voice commands via Google Assistant. Users can turn on/off lights, adjust the thermostat, play music, and perform other tasks using voice commands.
Routines
The Google Home app allows users to create custom routines that can be triggered by voice commands or on a schedule. For example, users can set up a “Good Morning” routine that turns on the lights, plays music, and provides weather updates.
Media streaming
Users can stream music, videos, and other media content to their Google Home devices using the app. The app supports a range of popular streaming services like Spotify, YouTube Music, and Pandora.
Home automation
The Google Home app allows users to automate their smart home devices using various triggers like time of day, device status, or location. For example, users can set up their lights to turn on automatically when they enter their home.
Multi-room audio
With the app, users can create groups of devices and play synchronized music across multiple rooms or devices. This feature is especially useful for home entertainment setups.
Guest access
The Google Home app allows users to grant guest access to their smart home devices, which is useful when hosting visitors or guests.
How to Download and Install Google Home for PC?
Google Home is a popular smart home platform app that is available on Android and iOS devices. However, there is no official Windows or macOS version of Google Home for PC. But If you want to use Google Home on your computer, you can still do so with the help of an Android emulator. Now, we will guide you on how to use Google Home on your PC using an Android emulator.
Follow below step-by-step guide:
Step 1: Download an Android emulator
The first step is to download an Android emulator. There are several options available, such as BlueStacks, NoxPlayer, and LDPlayer. For the purposes of this article, we will be using BlueStacks, as it is one of the most popular emulators.
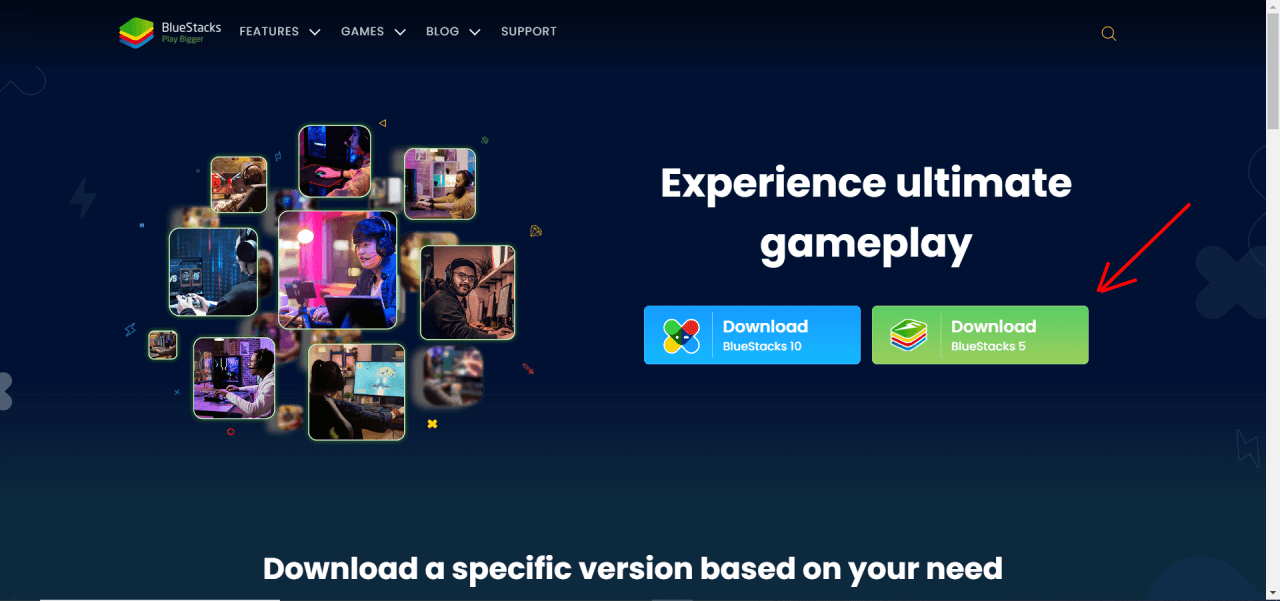
Step 2: Install BlueStacks
Once you have downloaded BlueStacks, run the setup file and follow the on-screen instructions to install the emulator on your PC. It may take a few minutes to install, depending on your computer’s speed.
Step 3: Download the Google Home app
After installing BlueStacks, launch the emulator and open Google Play Store and sign in to your Google account. Now, search for the “Google Home app” on the Play Store. Once you find it, click on the “Install“.
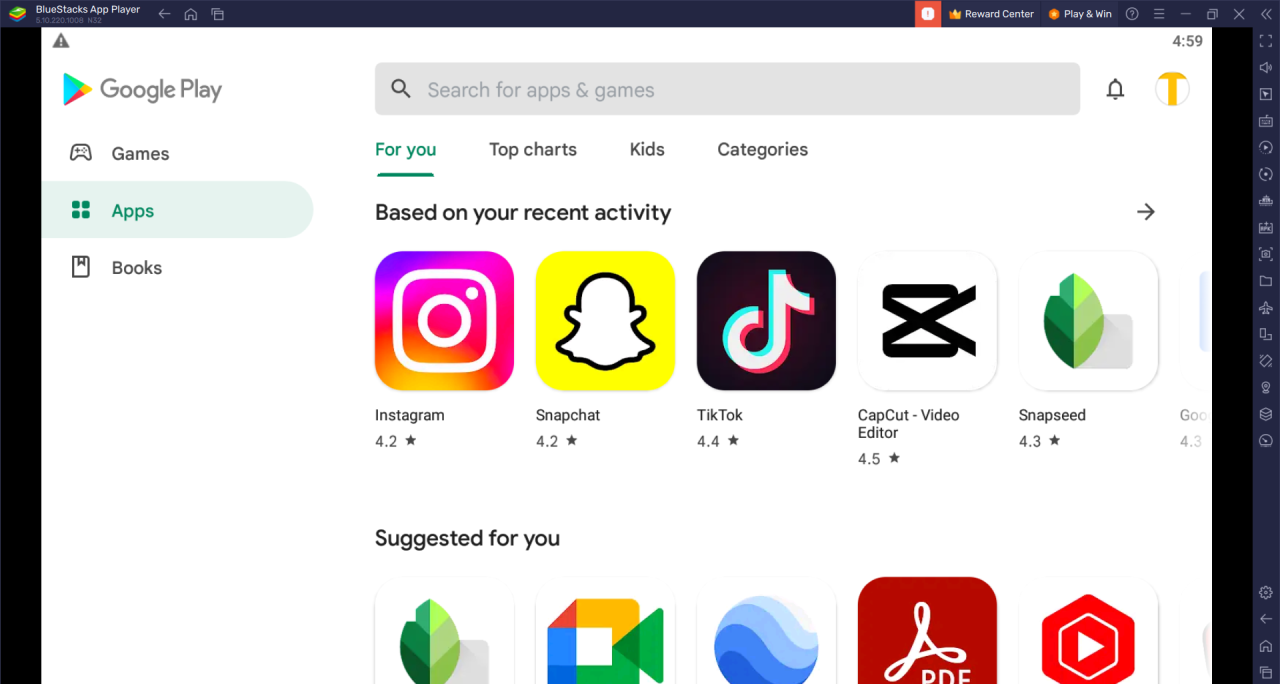
Step 5: Use the Google Home app
Once the app is installed, you can launch it and set up your Google Home device, configure its settings, and control your smart home devices, just like you would on a mobile device.
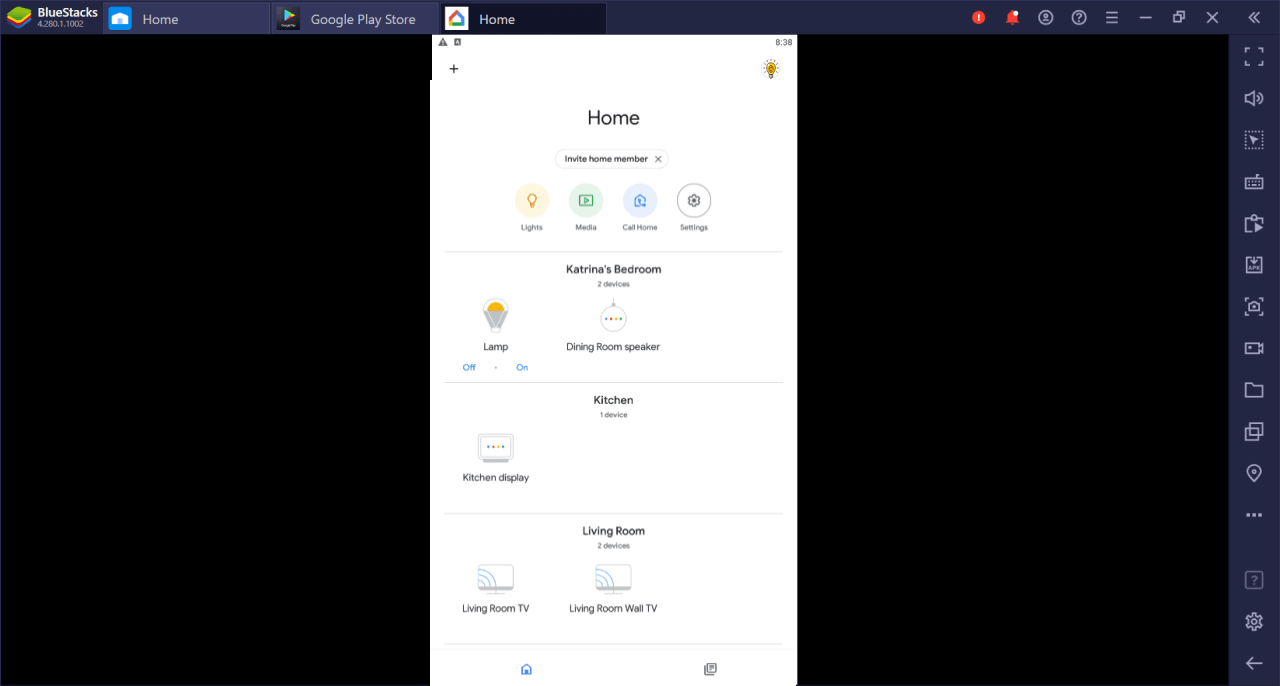
Watch on Video
BlueStacks Minimum System Requirements
Before you download and install Google Home on PC, it’s important to make sure that your system meets the minimum requirements of BlueStacks. The system requirements are:
- Windows 7 or higher
- Intel or AMD Processor
- 4GB RAM or higher
- 5GB of free disk space
- A dedicated graphics card is recommended for optimal performance.
If your system meets these requirements, you can download and install the app on your computer.
How to use Google Home on PC without Emulator?
There is no option to use Google Home For PC without an Emulator. But you can use Google Home for web, it only supports the Nest camera. If you have only one Nest camera in your home, then automatically shows you a single view of the camera’s live stream and controls.
Only cameras are supported on the web. You will need to migrate your Nest account to Google to view your cameras in the Home app.
FAQs
No, Google has no version for PC. But you can use Google Home on PC through web. Here is Google Home web: home.google.com. Also, you can download and install the app with an Emulator.
Yes, but you have a need to use Google Home on your Mac with an emulator.
Conclusion
Whether you want to set up routines, control media playback, or manage your devices, the Google Home app for PC has got you covered. So, if you’re looking for a way to control your smart home devices from your computer, try the Google Home app.